Cara instal dan konfigurasi FTP SERVER di Linux UBUNTU SERVER
Apa Itu FTP ?
FTP (File Transfer Protocol) adalah mekanisme yang digunakan untuk men-transfer data (baca: file) antar komputer lewat Internet, atau network. Dalam konteks website (blog misalnya), FTP digunakan untuk men-transfer file dari komputer kita ke server hosting, sehingga file ini kemudian bisa diakses di website kita secara online menggunakan web browser.
Setidaknya dua komputer terlibat dalam proses transfer ini: FTP server dan FTP client. FTP server menjalankan software di server (hosting) dan siap menerima permintaan transfer dari FTP client (berupa software FTP client di komputer kita, misalnya CuteFTP, SmartFTP, NCFTP, WSFTP). Untuk bisa melakukan aktifitas FTP, kita memerlukan FTP account (username dan password). Setelah FTP client terhubung dengan FTP server, kita bisa melakukan upload file ke server, download file dari server, mengganti nama file di server, menghapus file, dan banyak operasi lainnya.
Salah satu kelemahan utama dari FTP adalah kurang (atau bahkan tidak ada)-nya metode enkripsi, baik dalam pengiriman data account (password) dan pengiriman data. Karena faktor ini, direkomendasikan untuk menggunakan cara lain untuk men-transfer file lewat internet, misalnya SCP dan SSH Tunnel. SCP client yang cukup populer adalah WinSCP untuk Windows.
berikut ini merupakan contoh dari proses penggunaan FTP server

Sebelum membuat koneksi, port TCP nomor 21 di sisi server akan “mendengarkan” percobaan koneksi dari sebuah klien FTP dan kemudian akan digunakan sebagai port pengatur (control port) untuk (1) membuat sebuah koneksi antara klien dan server, (2) untuk mengizinkan klien untuk mengirimkan sebuah perintah FTP kepada server dan juga (3) mengembalikan respons server ke perintah tersebut. Sekali koneksi kontrol telah dibuat, maka server akan mulai membuka port TCP nomor 20 untuk membentuk sebuah koneksi baru dengan klien untuk mentransfer data aktual yang sedang dipertukarkan saat melakukan pengunduhan dan penggugahan.
Pada artikel kali ini akan di jelaskan bagaimana cara menginstal dan mengkonfigurasi FTPserver, tapi sebelumnya siapkan peralatan dan bahan berikut :
1. komputer dengan sistem operasi UBUNTU server versi 11.04 atau versi terbaru (terserah anda)
2. client dengan sistem operasi windows xp,vista ataupun windows 7
3. kabel cross (untuk menghubungkan komputer client langsung ke komputer server,tapi bisa juga menggunakan kabel straight apabila anda meggunakan switch pada jaringan anda)
berikut ini merupakan langkah-langkah penginstalan dan konfigurasinya :
Setidaknya dua komputer terlibat dalam proses transfer ini: FTP server dan FTP client. FTP server menjalankan software di server (hosting) dan siap menerima permintaan transfer dari FTP client (berupa software FTP client di komputer kita, misalnya CuteFTP, SmartFTP, NCFTP, WSFTP). Untuk bisa melakukan aktifitas FTP, kita memerlukan FTP account (username dan password). Setelah FTP client terhubung dengan FTP server, kita bisa melakukan upload file ke server, download file dari server, mengganti nama file di server, menghapus file, dan banyak operasi lainnya.
Salah satu kelemahan utama dari FTP adalah kurang (atau bahkan tidak ada)-nya metode enkripsi, baik dalam pengiriman data account (password) dan pengiriman data. Karena faktor ini, direkomendasikan untuk menggunakan cara lain untuk men-transfer file lewat internet, misalnya SCP dan SSH Tunnel. SCP client yang cukup populer adalah WinSCP untuk Windows.
berikut ini merupakan contoh dari proses penggunaan FTP server

Sebelum membuat koneksi, port TCP nomor 21 di sisi server akan “mendengarkan” percobaan koneksi dari sebuah klien FTP dan kemudian akan digunakan sebagai port pengatur (control port) untuk (1) membuat sebuah koneksi antara klien dan server, (2) untuk mengizinkan klien untuk mengirimkan sebuah perintah FTP kepada server dan juga (3) mengembalikan respons server ke perintah tersebut. Sekali koneksi kontrol telah dibuat, maka server akan mulai membuka port TCP nomor 20 untuk membentuk sebuah koneksi baru dengan klien untuk mentransfer data aktual yang sedang dipertukarkan saat melakukan pengunduhan dan penggugahan.
Pada artikel kali ini akan di jelaskan bagaimana cara menginstal dan mengkonfigurasi FTPserver, tapi sebelumnya siapkan peralatan dan bahan berikut :
1. komputer dengan sistem operasi UBUNTU server versi 11.04 atau versi terbaru (terserah anda)
2. client dengan sistem operasi windows xp,vista ataupun windows 7
3. kabel cross (untuk menghubungkan komputer client langsung ke komputer server,tapi bisa juga menggunakan kabel straight apabila anda meggunakan switch pada jaringan anda)
berikut ini merupakan langkah-langkah penginstalan dan konfigurasinya :
1. Login user dan masuk ke super user dengan mengetikkan peritnah
$ sudo su2.
2. konfigurasilah jaringan seperti IP address, DNS, Proxy sesuai dengan jaringan yang anda gunakan, pastikan jaringan sudah terhubung ke internet, jika sudah instal FTP server dengan perintah :
$ sudo apt-get install vsftpd
3, konfigurasi file /etc/vsftpd.conf dengan perintah
$ sudo nano /etc/vsftpd.conf
Tambah baris berikut atau hilangkan tanda comment (#) pada file tersebut. Langkah ini agar user lokal bisa log in melalui ftp
local_enable=YES
Agar user bisa mengupload file, cari baris berikut dan hilangkan tanda comment (#)
write_enable=YES
Untuk keamanan, agar user tetap berada di home direktorinya, tambahkan baris berikut :
chroot_local_user=YES
Save dan tutup file
4. Restart VSFTPD di Komputer
$ sudo /etc/init.d/vsftpd restart
4. Cara melakukan ftp melalui command line adalah sebagai berikut :
$ ftp [ipkomputerserver atau domain]
contoh :
$ ftp 10.17.0.195 atau $ ftp 5TCB.jarkom.com
Kemudian masukkan username dan password.
5. untuk keluar dari proses FTP, ketikkan quit/bye atau close seperti di bawah ini :
ftp>quit
Jika semua settingan di atas sudah benar dan ftp telah berjalan, maka lakukan konfigurasi pada komputer client, pada contoh ini saya menggunakan konfigurasi jaringan sebagai berikut :
Pada komputer server
ipaddress 10.17.0.195
subnetmask 255.255.255.0
gateway 10.17.0.254
DNS 10.17.0.195
Pada komputer client
ipaddress 10.17.0.171
subnetmask 255.255.255.0
gateway 10.17.0.254
DNS 10.17.0.195
lakukan ping untuk memastikan bahwa komputer client telah terhubung ke komputer server.
jika sudah yang selanjutnya akan kita lakukan adalah mengcapture paket data dengan perintah tcp-dump, seperti berikut ini :
1. pada terminal ketikkan
$ tcpdump –i eth0 | grep ftp
(eth0 dapat di ganti sesuai dengan ethernet yang anda gunakan. pada percobaan di atas saya menggunakan eth0 pada jaringan saya)
tampilannya adalah seperti berikut ini :
pada tampilan di atas terlihat bahwa komputer server sedang melakukan tcpdump dan siap mengcapture paket data yang akan melalui eth0
2. pada komputer client kita akan melakukan 2 jenis pengaksesan ftp yaitu dengan user anonymous dan user login, langkah-langkahnya sebagai berikut :
- buka command prompt
- ketikkan c:\ftp [ipkomputer_server]
c:\ftp 10.17.0.195
- Untuk pengaksesan ftp dengan User anonymous, kita akan di minta memasukkan user login dan password
Pada user login masukkan user sembarang (terserah anda) dan masukkan password berupa email,maka
hasilnya yaitu kita dapat masuk ke ftp namun kita tidak bisa melakukan pembuatan file atau menjalankan perintah ke ftp server, dan kita akan di minta untuk login sesuai dengan username dan password yang ada pada server.
- Untuk pengaksesan ftp dengan user login
- Jika kita masih berada pada ftp> , keluar terlebih dahulu dengan perintah quit atau bye
- Akses kembali ftp server c:\ftp 10.17.0.195 , jika ada permintaan login masukkan user dan
password sesuai dengan user dan password server.
- jika benar maka tampilannya adalah seperti berikut ini :

Pada gambar di atas telah di tunjukkan bahwa komputer client akan mengakses FTPserver melalui alamat ip server, setelah melakukan ftp , maka di minta user dan password untuk login, jika sudah kita dapat mengetikkan perintah HELP untuk mengetahui perintah apa saja yang dapat digunakan pada fasilitas FTP server melalui command line ini.
setelah kita mengetahui, seperti contoh di atas saya mencoba untuk membuat sebuah folder dengan nama kelompok3keren dengan perintah MKDIR lalu saya melihat apa saja isi dari FTP server dengan melakan perintah LS
Dapat di lihat pada gambar di atas bahwa setelah melakukan LS , terdapat 3 buah folder , dan informasi-informasi tambahan dari FTP server , dan juga terdapat jumlah data yang di kirim ke server dan waktu yang di butuhkan dalam menjalankan proses yaitu 33 bytes received in 000seconds 33.00Kbytes/sec.
pada tampilan layar komputer server yang tadinya sedang menjalankan capture header data di eth0 menggunakan perintah tcpdump, menampilkan hasil seperti di bawah ini.
Hasil Di atas Menunjukkan ip client yaitu 10.17.0.171 sedang terhubung ke FTP server dengan domain 5TCB.jarkom.com dan melakukan pengiriman data. Proses capture akan berjalan dengan cepat seiring dengan petukaran data yang dilakukan client ke server atau sebaliknya. seperti gambar di atas, dapat di lihat bahwa terdapat informasi waktu, ip address server/domain server, ip address client, ukuran data yang di terima. semua informasi tersebut di capture dari eth0 server , yaitu ethernet card yang digunakan pc server dan terhubung ke client.
Beberapa perintah yang dapat di lakukan di ft server dapat di lihat dengan mengetikkan perintah
help
pada ftp server yangsedang di jalankan.
tampilannya seperti berikut ini :
Ftp ini dapat juga di akses melalui program khusu seperti fireftp atau filezilla, berikut ini merupakan tampilan FTP yang di akses melalui filezilla :

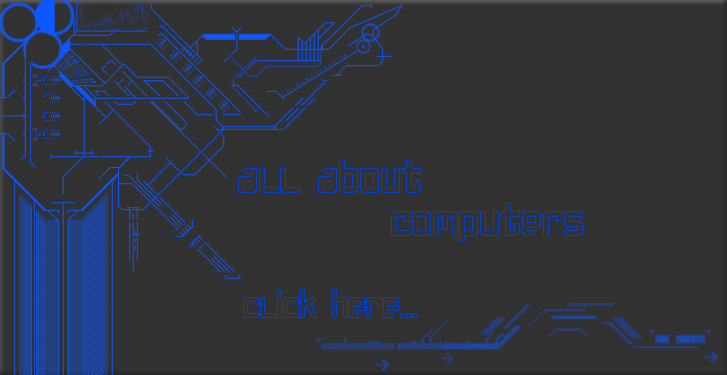
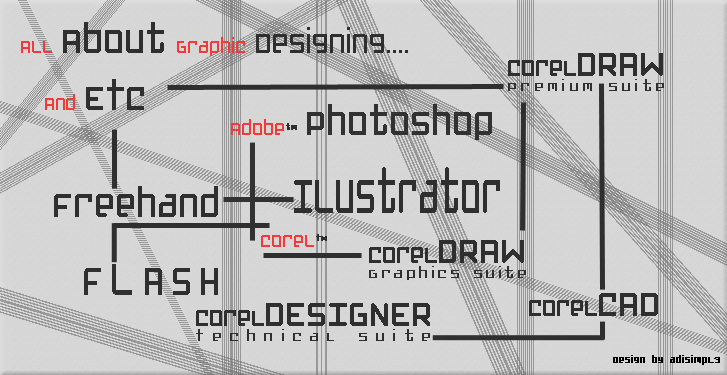
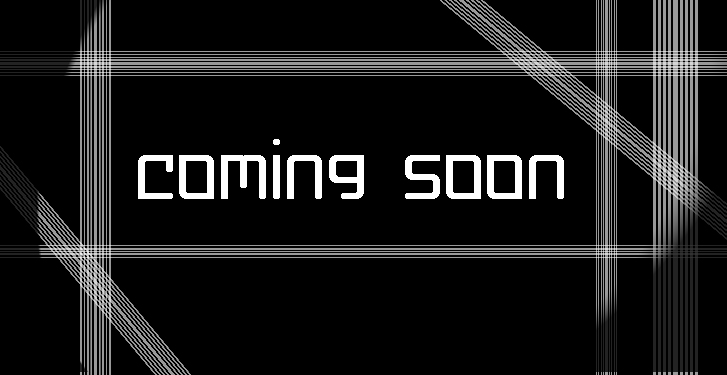





















.jpg)



