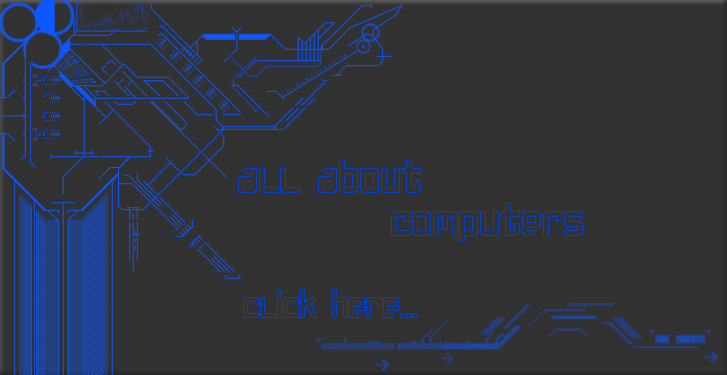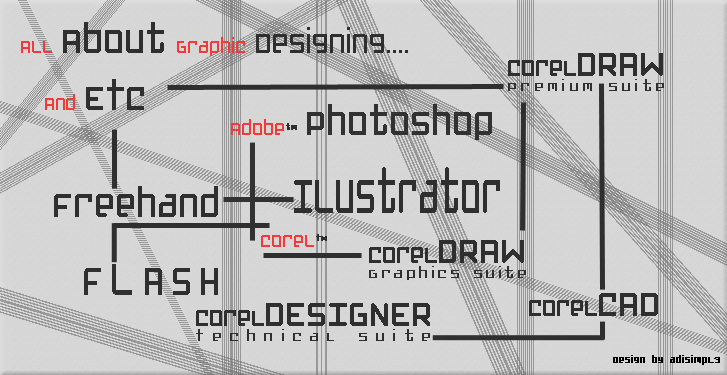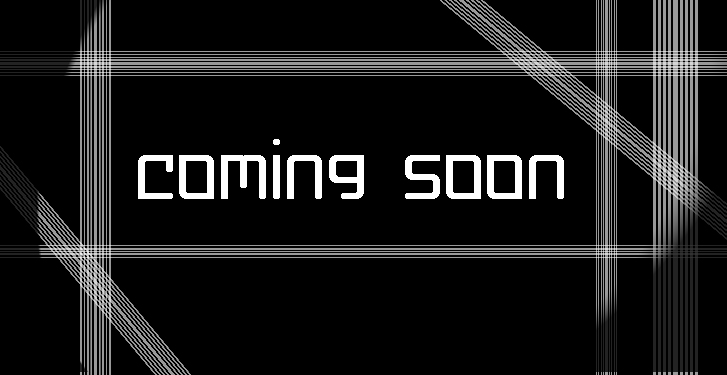FIREWAL
E-Learning POLSRI
Gambar di atas sesuai dengan pengertian dari firewall itu sendiri, pada gambar tersebut firewall terletak antara LAN dan WAN, LAN yang merupakan jaringan lokal yang dapat mengakses/bertukan informasi/data ke jaringan publik (WAN) namun sebelum pengaksesan data/informasi terjadi firewall akan menampung terlebih dahulu permintaan tersebut dan melakukan penyaringan data, apabila data tersebut sesuai dengan prosedur keamanan (tidak membahayakan) bagi jaringan maka paket data/informasi tersebut akan di teruskan ke jaringan publik dan jaringan publik(WAN), begitu juga sebaliknya untuk jaringan WAN.
Pengertian IPTables
IpTables adalah salah satu aplikasi linux, yang berfungsi untuk firewall. Kegunaanya untuk memfiltering semua data yang melewatinya. Dengan aplikasi ini, kita bisa memblokir data yang masuk, atau mengijinkan data yang keluar. Selain IpTables, juga bisa menggunakan shorewall.
Seperti namanya, firewall atau tembok api yang melindungi jaringan lokal dari jaringan luar atau Internet. Untuk mencegah ulah para cracker yang ingin meretas ke suatu sistem jaringan.
Firewall ada yang berbentuk piranti lunak (software). Dan ada juga yang berbentuk piranti keras, yang sudah di implementasikan kedalam sistemnya. Router juga termasuk dalam firewall.
Perintah-Perintah Iptables
Untuk melihat apakah di dalam sistem kita sudah terinstal paket-paket iptables, ketikkan perintah berikut:
# rpm -qa | grep iptables
Jika memang belum terinstal, ketikkan perintah berikut:
# yum -y install iptables*
Agar iptables dapat berjalan otomatis setelah restart, gunakan perintah:
# chkconfig iptables on
Untuk melihat status iptables, gunakan perintah:
# service iptables status
Untuk menyalakan iptables, gunakan perintah:
# /etc/init.d/iptables start
Untuk mematikan iptables, gunakan perintah:
# /etc/init.d/iptables stop
Untuk merestart iptables, gunakan perintah:
# /etc/init.d/iptables restart
Sebelum melangkah lebih lanjut, pastikan firewall di sistem kita di enable yaitu dengan cara ketik setup lalu pilih Firewall configuration.
Setelah itu, pada bagian Security Level beri tanda bintang pada item Enabled lalu pilih tombol OK.
Alur Paket Data
membahas prinsip dasar firewall iptables, mengelola akses internet berdasarkan alamat IP,port aplikasi dan MAC address. Firewall IPTables packet filtering memiliki tiga aturan (policy), yaitu:
· INPUT
Mengatur paket data yang memasuki firewall dari arah intranet maupun internet. kita bisa mengelolakomputer mana saja yang bisa mengakses firewall. misal: hanya komputer IP 192.168.1.100 yang bisa SSHke firewall dan yang lain tidak boleh.
· OUTPUT
Mengatur paket data yang keluar dari firewall ke arah intranet maupun internet. Biasanya output tidak diset,karena bisa membatasi kemampuan firewall itu sendiri.
· FORWARD
Mengatur paket data yang melintasi firewall dari arah internet ke intranet maupun sebaliknya. Policy forward paling banyak dipakai saat ini untuk mengatur koneksi internet berdasarkan port, mac address dan alamat IP Selain aturan (policy) firewall iptables juga mempunyai parameter yang disebut dengan TARGET, yaitu status yang menentukkan koneksi di iptables diizinkan lewat atau tidak. TARGET ada tiga macam yaitu:
a.ACCEPT
Akses diterima dan diizinkan melewati firewall
b.REJECT
Akses ditolak, koneksi dari komputer klien yang melewati firewall langsung terputus, biasanya terdapatpesan “Connection Refused”. Target Reject tidak menghabiskan bandwidth internet karena akses langsung ditolak, hal ini berbeda dengan DROP.
c.DROP
Akses diterima tetapi paket data langsung dibuang oleh kernel, sehingga pengguna tidak mengetahui kalau koneksinya dibatasi oleh firewall, pengguna melihat seakan – akan server yang dihubungi mengalami permasalahan teknis. Pada koneksi internet yang sibuk dengan trafik tinggi Target Drop sebaiknya jangan digunakan.
1. a. Memblok paket yang datang dari sebuah IP
# iptables -I INPUT -s 192.168.0.149 -j REJECT
Peritah di atas digunakan untuk memblok paket dari IP 192.168.0.149. Ada 2 opsi yang digunakan sebenarnya yaitu DROP dan REJECT. Perbedaan dari keduanya adalah kalau REJECT, perintah ini akan memblok paket namun akan memberitahukan bahwa paket tersebut ditolak. Sedangkan kalau DROP, perintah ini akan memblok paket namun tidak diberitahu apakah paket tersebut
b. Memblok paket yang keluar dari sebuah IP
iptables -A OUTPUT -p tcp -d 192.168.10.2 -j DROP
2.Menutup Port
# iptables -A INPUT -p tcp --dport 22 -j REJECT
Perintah di atas memblok port 22 yang biasa digunakan untuk ssh
# iptables -A INPUT -p tcp -i eth0 --dport 23 -j REJECT
Perintah di atas memblok port 22 yang biasa digunakan untuk telnet
# iptables -I INPUT -s 192.168.0.250 -p tcp --dport 23 -j REJECT
Perintah di atas untuk memblok service telnet dari IP 192.168.0.250
3. Membuat Dropped Log file.
iptables -A INPUT -m limit --limit 5/min -j LOG --log-prefix "PORT 80 DROP: " --log-level 7
iptables -A INPUT -p tcp --destination-port 80 -j DROP
4. Menghapus iptables
# iptables -D INPUT 3
Menghapus iptables pada tabel input di baris ke 3
# iptables -F
Menghapus seluruh iptables
# iptables -F FORWARD
Perkembangan teknologi jaringan komputer sudah sangat pesat terutama di bidang sistem keamanan, salah satunya adalah firewall. Dalam mengakses sebuah informasi di jaringan antar komputer baik secara lokal ataupun publik, pertukaran data atau informasi sangatlah mudah dilakukan. Namun tanpa kita sadari terdapat sangat banyak pula bahaya yang di timbulkan pada saat kita melakukan proses pertukaran data/informasi tersebut. Oleh karenanya kita sangat membutuhkan proteksi terhadap data/informasi yang membahayakan tersebut yaitu dengan menggunakan firewall. pada artikel kali ini kita akan membahas tentang firewall.
1. Apa itu firewall?
Firewall didefinisikan sebagai suatu cara atau mekanisme yang diterapkan baik terhadap hardware, software ataupun sistem itu sendiri dengan tujuan untuk melindungi, baik dengan menyaring, membatasi atau bahkan menolak suatu atau semua hubungan/kegiatan suatu segmen pada jaringan pribadi dengan jaringan luar yang bukan merupakan ruang lingkupnya (Muammar W. K, 2004).
Firewall (dari buku Building Internet Firewalls, oleh Chapman dan Zwicky) didefinisikan sebagai sebuah komponen atau kumpulan komponen yang membatasi akses antara sebuah jaringan yang diproteksi dan internet, atau antara kumpulan-kumpulan jaringan lainnya. Stiawan (2008) mengatakan bahwa, firewall adalah sebuah komputer yang memproteksi jaringan dari jaringan yang tidak dipercaya yang memisahkan antara jaringan lokal dengan jaringan publik, dengan melakukan metode filtering paket data yang masuk dan keluar (Marcus Goncalves, Firewall Completed:227)
Dari definisi di atas dapat di ketahui bahwa firewall adalah suatu cara yang digunakan untuk memproteksi atau membatasi antara jarinag nlokal dan jaringan publik(yang dapat di akses siapapun) sehingga setiap data yang masuk akan di indentifikasi dan dilakukan penaringan sehingga aliran data dapat dikendalikan untuk mencegah bahaya/ancaman yang membahayakan dar jaringan publik.
Tujuan Penggunaan Firewall
Terdapat beberapa tujuan penggunaan firewall, antara lain :
a) Firewall biasanya digunakan untuk mencegah atau mengendalikan aliran data tertentu. Artinya, setiap paket yang masuk atau keluar akan diperiksa, apakah cocok atau tidak dengan kriteria yang ada pada standar keamanan yang didefinisikan dalam firewall.
b) Untuk melindungi dengan menyaring, membatasi atau bahkan menolak suatu atau semua hubungan/kegiatan suatu segmen pada jaringan pribadi dengan jaringan luar yang bukan merupakan ruang lingkupnya. Segmen tersebut dapat merupakan sebuah workstation, server, router, atau local area network (LAN) seperti gambar 2.
c) penggunaan firewall yang dapat mencegah upaya berbagai trojan horses, virus, phishin, spyware untuk memasuki sistem yang dituju dengan cara mencegah hubungan dari luar, kecuali yang diperuntukan bagi komputer dan port tertentu seperti gambar 3.
d) Firewall akan mem-filter serta meng-audit traffic yang melintasi perbatasan antara jaringan luar maupun dalam.
Letak Firewall pada Jaringan LAN
Firewall didefinisikan sebagai suatu cara atau mekanisme yang diterapkan baik terhadap hardware, software ataupun sistem itu sendiri dengan tujuan untuk melindungi, baik dengan menyaring, membatasi atau bahkan menolak suatu atau semua hubungan/kegiatan suatu segmen pada jaringan pribadi dengan jaringan luar yang bukan merupakan ruang lingkupnya (Muammar W. K, 2004).
Firewall (dari buku Building Internet Firewalls, oleh Chapman dan Zwicky) didefinisikan sebagai sebuah komponen atau kumpulan komponen yang membatasi akses antara sebuah jaringan yang diproteksi dan internet, atau antara kumpulan-kumpulan jaringan lainnya. Stiawan (2008) mengatakan bahwa, firewall adalah sebuah komputer yang memproteksi jaringan dari jaringan yang tidak dipercaya yang memisahkan antara jaringan lokal dengan jaringan publik, dengan melakukan metode filtering paket data yang masuk dan keluar (Marcus Goncalves, Firewall Completed:227)
Dari definisi di atas dapat di ketahui bahwa firewall adalah suatu cara yang digunakan untuk memproteksi atau membatasi antara jarinag nlokal dan jaringan publik(yang dapat di akses siapapun) sehingga setiap data yang masuk akan di indentifikasi dan dilakukan penaringan sehingga aliran data dapat dikendalikan untuk mencegah bahaya/ancaman yang membahayakan dar jaringan publik.
Tujuan Penggunaan Firewall
Terdapat beberapa tujuan penggunaan firewall, antara lain :
a) Firewall biasanya digunakan untuk mencegah atau mengendalikan aliran data tertentu. Artinya, setiap paket yang masuk atau keluar akan diperiksa, apakah cocok atau tidak dengan kriteria yang ada pada standar keamanan yang didefinisikan dalam firewall.
b) Untuk melindungi dengan menyaring, membatasi atau bahkan menolak suatu atau semua hubungan/kegiatan suatu segmen pada jaringan pribadi dengan jaringan luar yang bukan merupakan ruang lingkupnya. Segmen tersebut dapat merupakan sebuah workstation, server, router, atau local area network (LAN) seperti gambar 2.
c) penggunaan firewall yang dapat mencegah upaya berbagai trojan horses, virus, phishin, spyware untuk memasuki sistem yang dituju dengan cara mencegah hubungan dari luar, kecuali yang diperuntukan bagi komputer dan port tertentu seperti gambar 3.
d) Firewall akan mem-filter serta meng-audit traffic yang melintasi perbatasan antara jaringan luar maupun dalam.
Letak Firewall pada Jaringan LAN
Gambar di atas sesuai dengan pengertian dari firewall itu sendiri, pada gambar tersebut firewall terletak antara LAN dan WAN, LAN yang merupakan jaringan lokal yang dapat mengakses/bertukan informasi/data ke jaringan publik (WAN) namun sebelum pengaksesan data/informasi terjadi firewall akan menampung terlebih dahulu permintaan tersebut dan melakukan penyaringan data, apabila data tersebut sesuai dengan prosedur keamanan (tidak membahayakan) bagi jaringan maka paket data/informasi tersebut akan di teruskan ke jaringan publik dan jaringan publik(WAN), begitu juga sebaliknya untuk jaringan WAN.
Pengertian IPTables
IpTables adalah salah satu aplikasi linux, yang berfungsi untuk firewall. Kegunaanya untuk memfiltering semua data yang melewatinya. Dengan aplikasi ini, kita bisa memblokir data yang masuk, atau mengijinkan data yang keluar. Selain IpTables, juga bisa menggunakan shorewall.
Seperti namanya, firewall atau tembok api yang melindungi jaringan lokal dari jaringan luar atau Internet. Untuk mencegah ulah para cracker yang ingin meretas ke suatu sistem jaringan.
Firewall ada yang berbentuk piranti lunak (software). Dan ada juga yang berbentuk piranti keras, yang sudah di implementasikan kedalam sistemnya. Router juga termasuk dalam firewall.
Perintah-Perintah Iptables
Untuk melihat apakah di dalam sistem kita sudah terinstal paket-paket iptables, ketikkan perintah berikut:
# rpm -qa | grep iptables
Jika memang belum terinstal, ketikkan perintah berikut:
# yum -y install iptables*
Agar iptables dapat berjalan otomatis setelah restart, gunakan perintah:
# chkconfig iptables on
Untuk melihat status iptables, gunakan perintah:
# service iptables status
Untuk menyalakan iptables, gunakan perintah:
# /etc/init.d/iptables start
Untuk mematikan iptables, gunakan perintah:
# /etc/init.d/iptables stop
Untuk merestart iptables, gunakan perintah:
# /etc/init.d/iptables restart
Sebelum melangkah lebih lanjut, pastikan firewall di sistem kita di enable yaitu dengan cara ketik setup lalu pilih Firewall configuration.
Setelah itu, pada bagian Security Level beri tanda bintang pada item Enabled lalu pilih tombol OK.
Alur Paket Data
membahas prinsip dasar firewall iptables, mengelola akses internet berdasarkan alamat IP,port aplikasi dan MAC address. Firewall IPTables packet filtering memiliki tiga aturan (policy), yaitu:
· INPUT
Mengatur paket data yang memasuki firewall dari arah intranet maupun internet. kita bisa mengelolakomputer mana saja yang bisa mengakses firewall. misal: hanya komputer IP 192.168.1.100 yang bisa SSHke firewall dan yang lain tidak boleh.
· OUTPUT
Mengatur paket data yang keluar dari firewall ke arah intranet maupun internet. Biasanya output tidak diset,karena bisa membatasi kemampuan firewall itu sendiri.
· FORWARD
Mengatur paket data yang melintasi firewall dari arah internet ke intranet maupun sebaliknya. Policy forward paling banyak dipakai saat ini untuk mengatur koneksi internet berdasarkan port, mac address dan alamat IP Selain aturan (policy) firewall iptables juga mempunyai parameter yang disebut dengan TARGET, yaitu status yang menentukkan koneksi di iptables diizinkan lewat atau tidak. TARGET ada tiga macam yaitu:
a.ACCEPT
Akses diterima dan diizinkan melewati firewall
b.REJECT
Akses ditolak, koneksi dari komputer klien yang melewati firewall langsung terputus, biasanya terdapatpesan “Connection Refused”. Target Reject tidak menghabiskan bandwidth internet karena akses langsung ditolak, hal ini berbeda dengan DROP.
c.DROP
Akses diterima tetapi paket data langsung dibuang oleh kernel, sehingga pengguna tidak mengetahui kalau koneksinya dibatasi oleh firewall, pengguna melihat seakan – akan server yang dihubungi mengalami permasalahan teknis. Pada koneksi internet yang sibuk dengan trafik tinggi Target Drop sebaiknya jangan digunakan.
1. a. Memblok paket yang datang dari sebuah IP
# iptables -I INPUT -s 192.168.0.149 -j REJECT
Peritah di atas digunakan untuk memblok paket dari IP 192.168.0.149. Ada 2 opsi yang digunakan sebenarnya yaitu DROP dan REJECT. Perbedaan dari keduanya adalah kalau REJECT, perintah ini akan memblok paket namun akan memberitahukan bahwa paket tersebut ditolak. Sedangkan kalau DROP, perintah ini akan memblok paket namun tidak diberitahu apakah paket tersebut
b. Memblok paket yang keluar dari sebuah IP
iptables -A OUTPUT -p tcp -d 192.168.10.2 -j DROP
2.Menutup Port
# iptables -A INPUT -p tcp --dport 22 -j REJECT
Perintah di atas memblok port 22 yang biasa digunakan untuk ssh
# iptables -A INPUT -p tcp -i eth0 --dport 23 -j REJECT
Perintah di atas memblok port 22 yang biasa digunakan untuk telnet
# iptables -I INPUT -s 192.168.0.250 -p tcp --dport 23 -j REJECT
Perintah di atas untuk memblok service telnet dari IP 192.168.0.250
3. Membuat Dropped Log file.
iptables -A INPUT -m limit --limit 5/min -j LOG --log-prefix "PORT 80 DROP: " --log-level 7
iptables -A INPUT -p tcp --destination-port 80 -j DROP
4. Menghapus iptables
# iptables -D INPUT 3
Menghapus iptables pada tabel input di baris ke 3
# iptables -F
Menghapus seluruh iptables
# iptables -F FORWARD